無線接続なので、USB接続の手間が省けます。 特に、AnyGo に複数のデバイスが接続されている場合、PC や Mac に USB ポートがあまりないことがわかります。 最近更新された AnyGo v5.8.0 では、コンピューターへの Wi-Fi ワイヤレス接続をサポートし、より便利に GPS 位置を偽装できます。
それでは、ガイドラインを始めましょう。
始める前に何をする必要がありますか?
- ワイヤレス接続機能を使用する前に、USB ケーブルを使用してコンピュータに接続し、デバイスを信頼してください。
- ワイヤレス接続デバイスを使用するには、iPhone/iPad とコンピューターが同じ Wi-Fi に接続されている必要があります。
Windows での Wi-Fi 経由の偽の GPS 位置情報
ガイドに従って、Windows で Wi-Fi 経由で GPS 位置情報を偽装する方法を説明します。
ステップ 1 まず、AnyGo セットアップ ファイルをコンピュータにダウンロードします。 AnyGo を開き、画面の右上隅にある [Wi-Fi 設定] アイコンをクリックします。 デバイスを常に表示しておくためのメモがインターフェイスに表示されます。
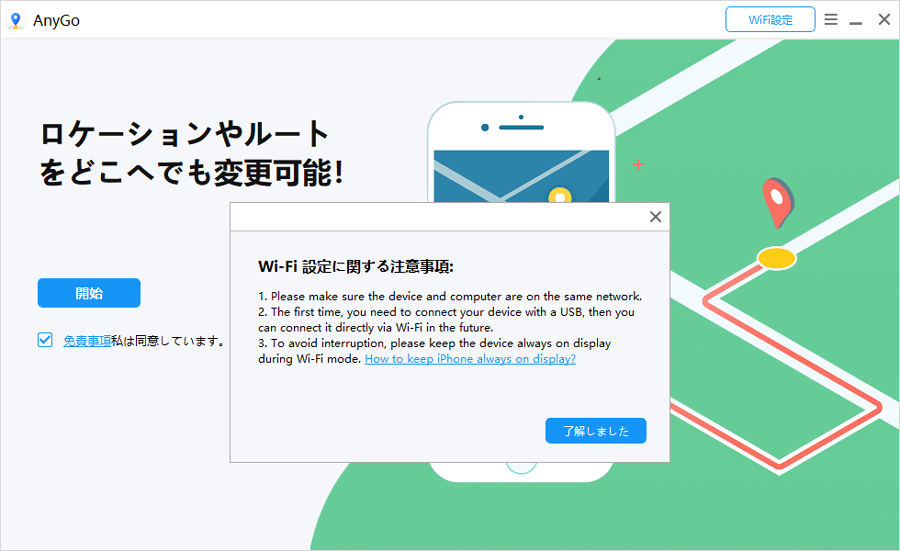
注: 初めてデバイスを USB に接続する必要がありますが、その後は Wi-Fi 経由で直接接続できます。
ステップ 2 デバイスとコンピュータが同じネットワーク上にあることを確認してください。 接続するデバイスを選択し、「次へ」をクリックして続行します。
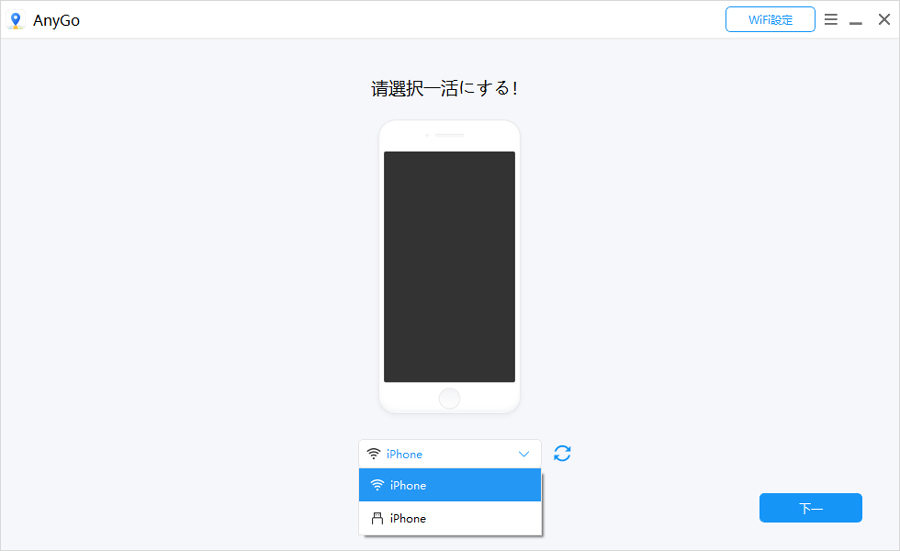
ステップ 3 デバイスは、USB なしで自動的に Wi-Fi 経由で接続されます。
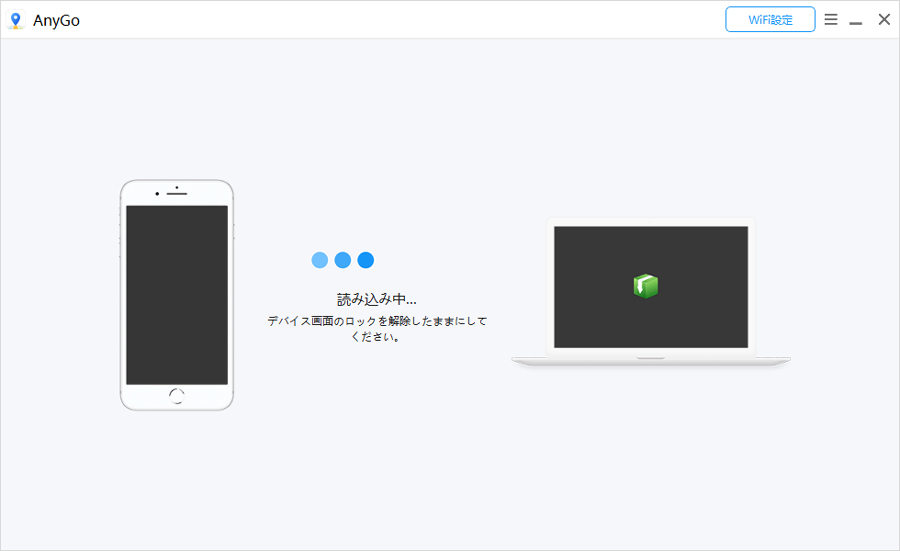
ステップ 4 マップに入った後、「テレポート モード」を選択して GPS 位置を偽装できます。
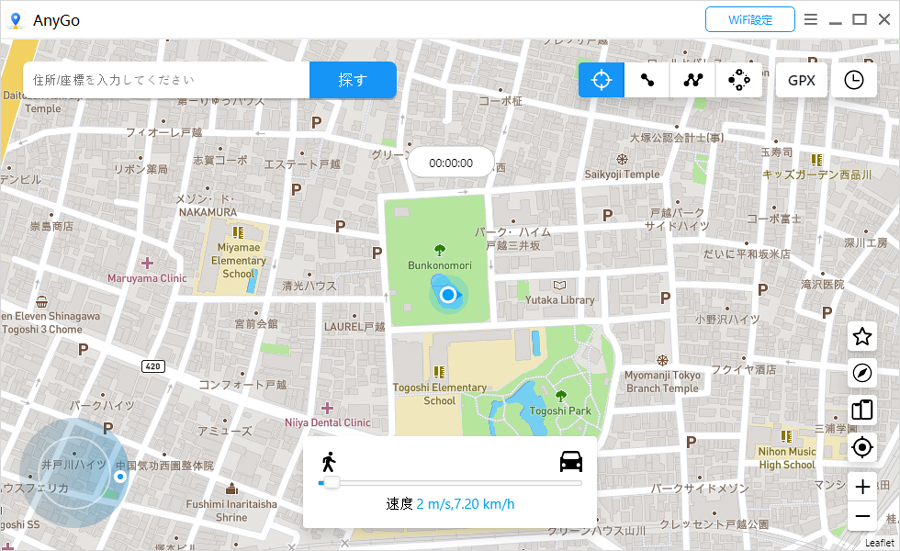
Mac での Wi-Fi 経由の偽の GPS 位置情報
ガイドに従って、Mac で Wi-Fi 経由で GPS 位置情報を偽装する方法を説明します。
ステップ 1 まず、AnyGo セットアップ ファイルをコンピュータにダウンロードします。 AnyGo を開き、画面の右上隅にある [Wi-Fi 設定] アイコンをクリックします。 デバイスを常に表示しておくためのメモがインターフェイスに表示されます。
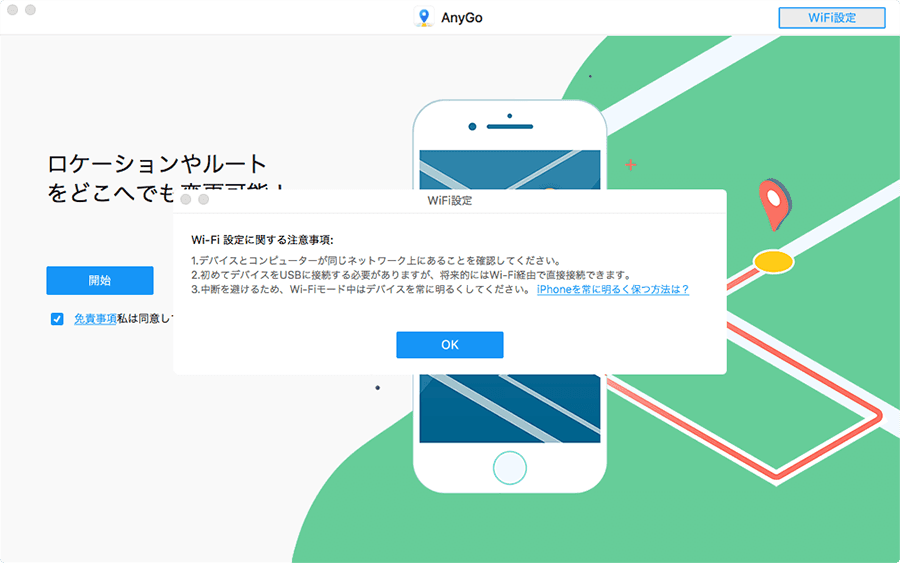
注: 初めてデバイスを USB に接続する必要がありますが、その後は Wi-Fi 経由で直接接続できます
ステップ 2 デバイスとコンピュータが同じネットワーク上にあることを確認します。 接続するデバイスを選択し、「次へ」をクリックして続行します。
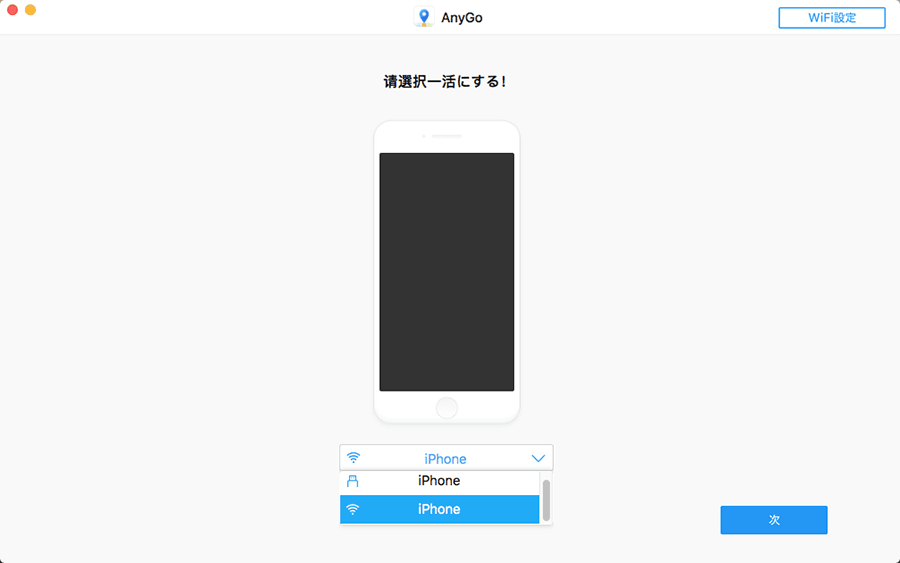
ステップ 3 デバイスは、USB なしで自動的に Wi-Fi 経由で接続されます。 マップに入った後、テレポート モードを選択して、ロケーション バーで座標を検索して仮想 GPS 位置を設定します。
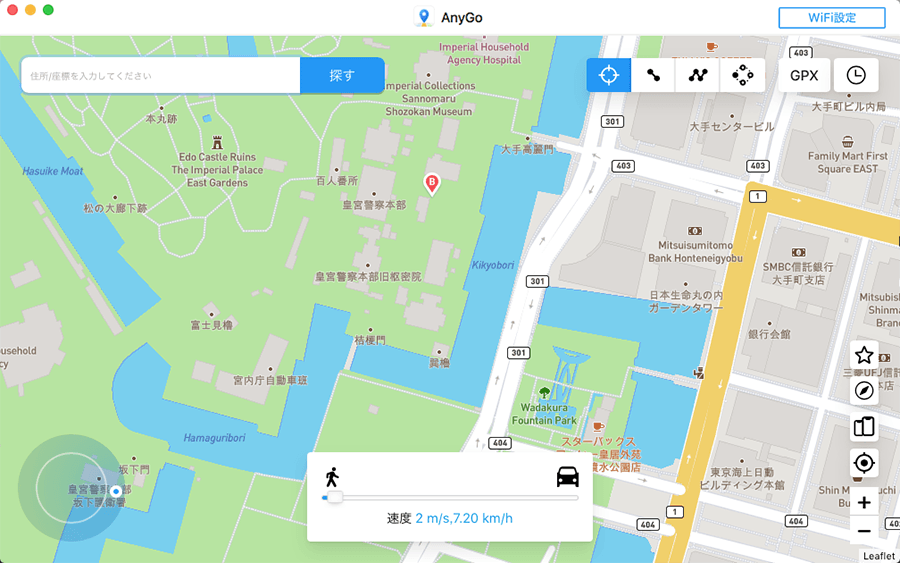
ステップ 4 複数の iOS デバイスの位置を偽装する場合は、プログラム インターフェイスの右側にあるマルチデバイス管理アイコンを選択します。接続するすべてのデバイスをここで制御できます。
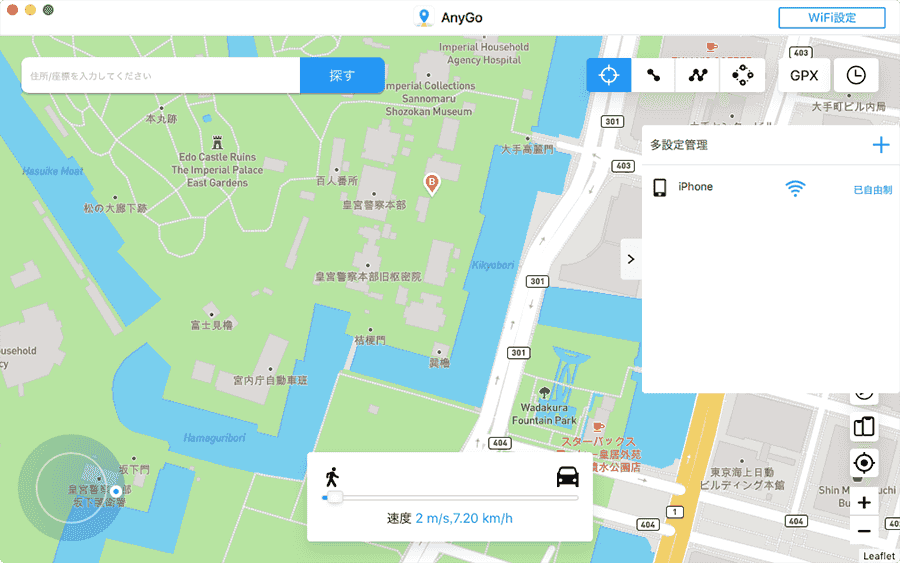
働かないと何ができる?
- Wi-Fi 接続に失敗した場合は、プログラムを再起動して再試行できます。
- プログラムが Connect インターフェイスにとどまる場合, iPhone とコンピュータが同じネットワークに接続されていない可能性があります. それらが同じ Wi-Fi に接続されているかどうかを確認してください.
- 複数のデバイスを 1 つずつ接続する必要があります。 最初に 1 つのデバイスを接続してから、AnyGo のマルチデバイス管理で他のデバイスを追加できます。
- その他の問題がある場合は、[email protected] で当社のサポート チームに連絡できます。

 iToolab AnyGo
iToolab AnyGo