これは、AnyGo を使用して GPS の位置を変更し、GPS の動きをシミュレートするのに役立つ簡単なステップバイステップのチュートリアルです。 まず、iToolab AnyGo インストール ファイルをコンピューターにダウンロードします。 それをダブルクリックし、インストール ウィザードに従ってプログラムをインストールします。 インストール後にプログラムを開きます。
iToolab AnyGo を使い始める
この機能の使用を開始する前に、データ ケーブルを介して、または WiFi を使用してワイヤレスでデバイスをコンピューターに接続する必要があります。 手順に従って、デバイスをコンピューターに正しく接続します。
iToolab AnyGoをダウンロードしてインストールする
まず、Windows または Mac に iToolab AnyGo をダウンロードしてインストールします。 次に、「開始」をクリックしてデバイスを選択します。

まず、Wi-Fi でデバイスの OS を選択し、手順に従って電話を接続します。

まず、初めて接続する前に、iPhone で開発者モードを有効にするか、Android で USB デバッグを有効にする必要があります。
iOS デバイスを接続する
注: iToolab AnyGoは現在最新のiOS 16をサポートしています。お使いのデバイスがiOS 16バージョンの場合、場所を変更する前に“Developer Mode”(開発者モード)を有効にする必要があります。もしあなたのデバイスがiOS 15以下であれば、無視してスキップしてください。
iOS 16 デバイスの“Developer Mode”(開発者モード)を有効にする:
デバイスをAnyGoに接続した後、下のインタフェースにガイドが表示されます。ガイドに従って、ロケーションを変更する前にデバイスの“Developer Mode”(開発者モード)を有効にしてください。
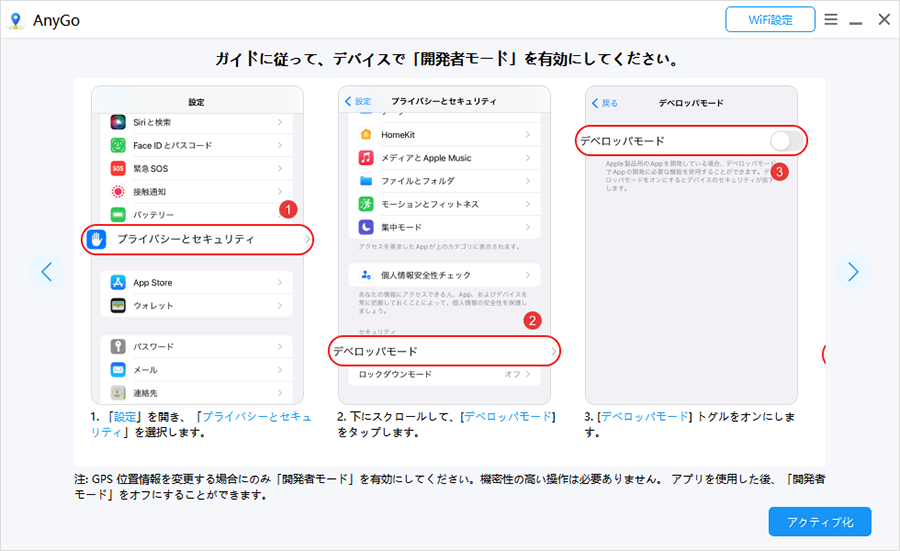
“Developer Mode”(開発者モード)をオンにしたら、デバイスを再起動する必要があります。再起動が完了したら、“Turn On”(電源を入れる)をクリックし、端末のパスワードでロックを解除してください。
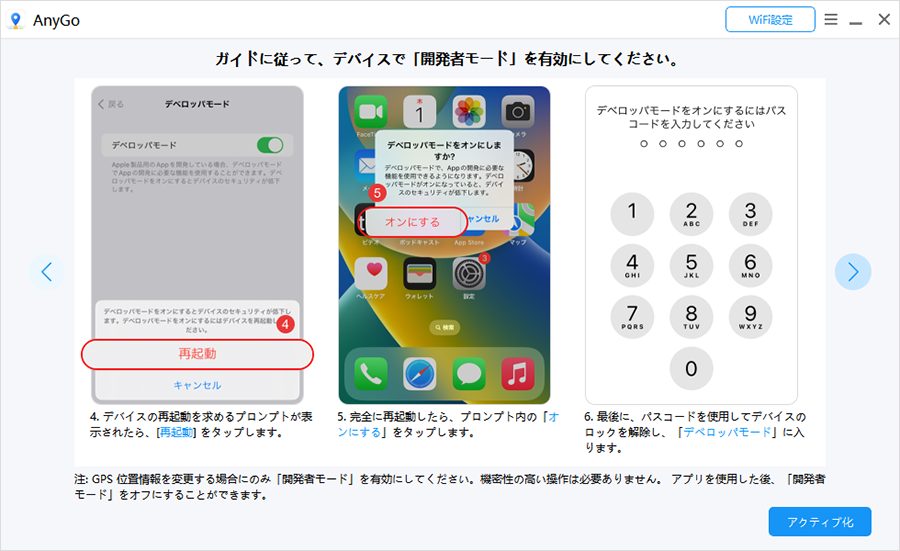
Android デバイスを接続する
iToolab AnyGo は最新の Android 13 をサポートするようになりました。開始する前に、手順に従って Android デバイスを接続してください。
Android デバイスで USB デバッグを有効にする
Android デバイスを USB 経由で PC に接続した後、通知バーを下にスクロールし、USB 接続モードで [ファイルの転送] オプションを選択します。
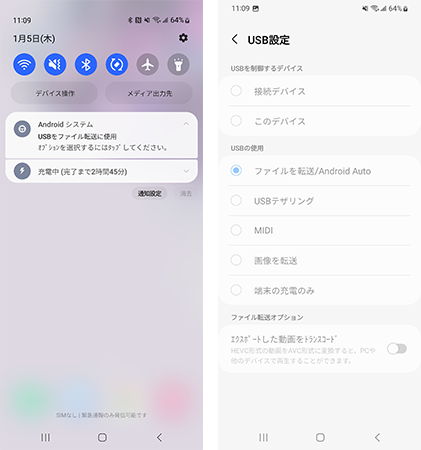
次に、[設定] > [ビルド番号を検索] > [ビルド番号を 7 回タップして開発者モードを有効にする] > [開発者向けオプション] で [USB デバッグ] を有効にします。
注: Xiaomi デバイスの場合は、[開発者向けオプション] で [USB 経由でインストール] も有効にする必要があります。
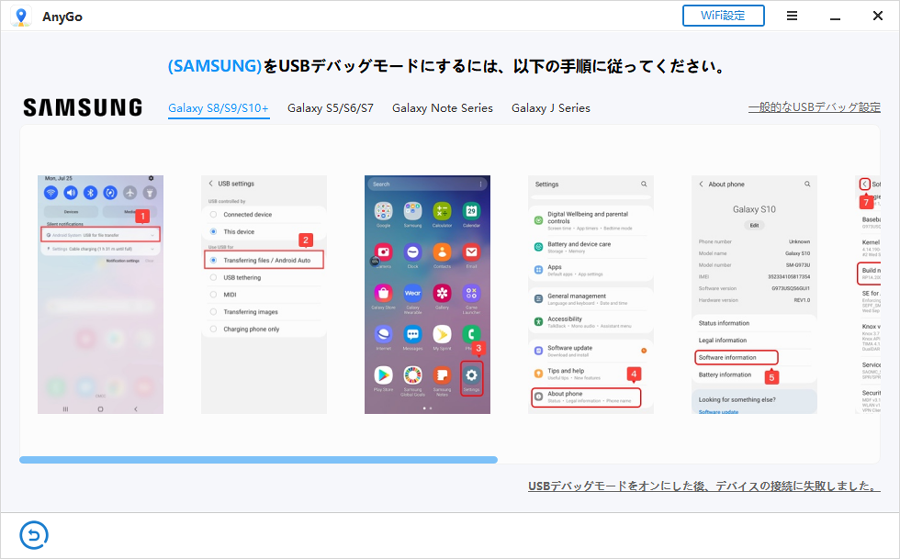
USBデバッグの確認
これで、Android デバイスに、USB デバッグを許可するかどうかを尋ねるウィンドウがポップアップ表示されます。 [許可] をクリックして続行します。
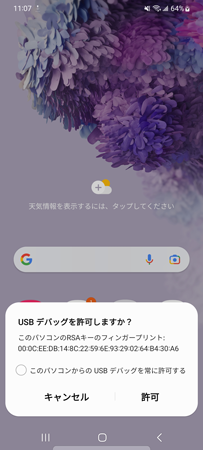
AnyGoの機能が使えるようになりました。 AnyGo を使用して iPhone、iPad、または iPod touch の GPS 位置を簡単に変更する方法については、以下のビデオをご覧ください。
1. 世界のあらゆる場所にテレポート
好きな場所にテレポートできます。 電話の現在の場所は数秒以内に変更されます。
ステップ1: 接続すると、次のページに表示される地図に現在の場所が表示されます。 表示された位置が正確でない場合は、[中心] アイコンをクリックして正しい位置を取得します。

ステップ2:画面右上にある「テレポート」アイコンをクリックし、テレポートしたい場所を入力します。”探す”をクリックします。
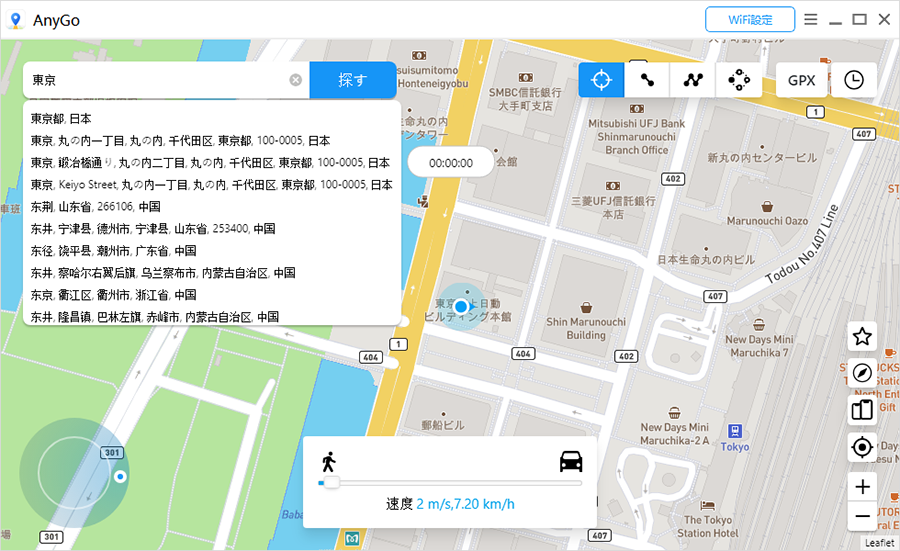
ステップ3:システムは、新しい希望の場所を記録します。”行け”をクリックすると、テレポートします。
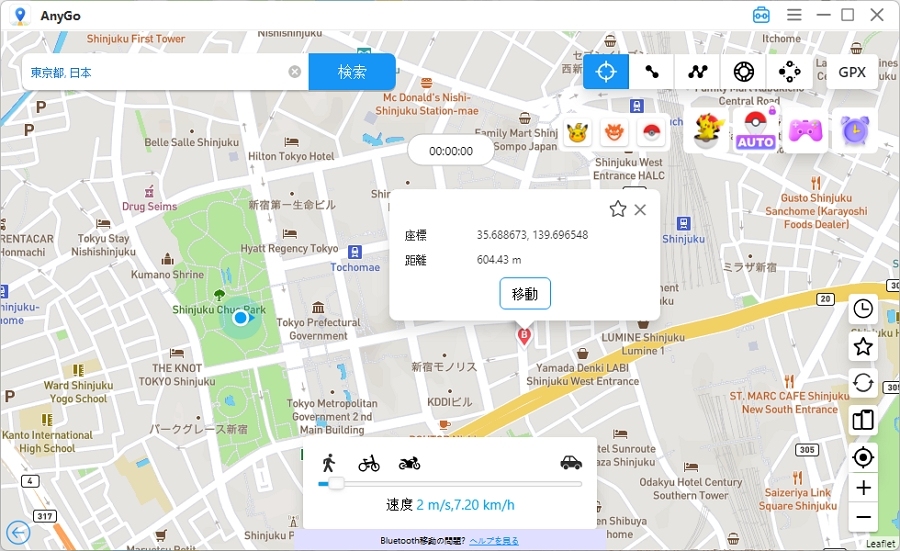
2. 指定したルートに沿った移動のシミュレート
AnyGoを使用して、あらかじめ設定した2地点間のGPS移動をシミュレートすることも可能です。
ステップ 1: 右上にある「2拠点ルート」アイコンをクリックします。地図上で移動したい場所を選択します。ポップアップが表示され、距離が表示されます。
下部のスライダーをドラッグして、速度を設定します。「リアリスティックモード」を選択すると、よりリアルな速度になります。その他、徒歩、自転車、車の速度が選べます。”Go”をクリックします。
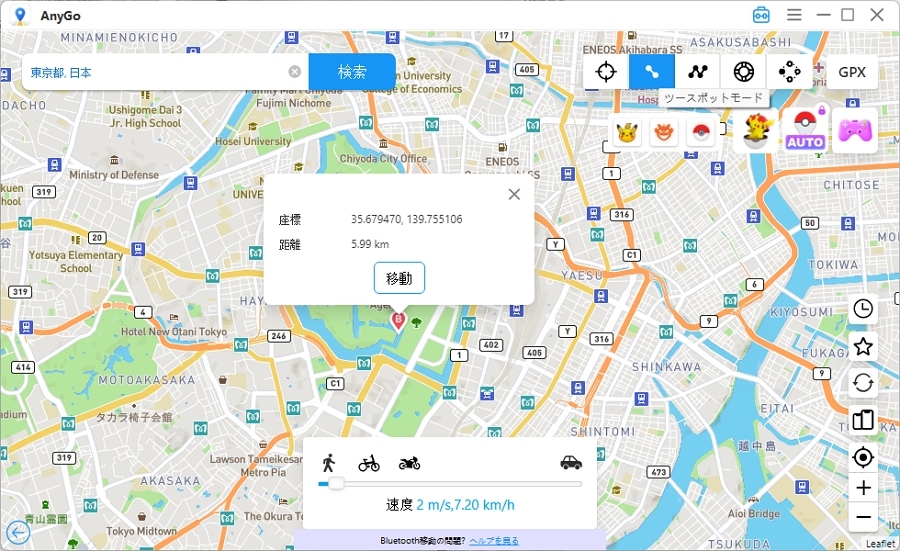
ステップ2: 表示されるポップアップボックスで、2つの場所間の移動回数を選択し、”Go”をクリックすると、シミュレーション移動が開始されます。
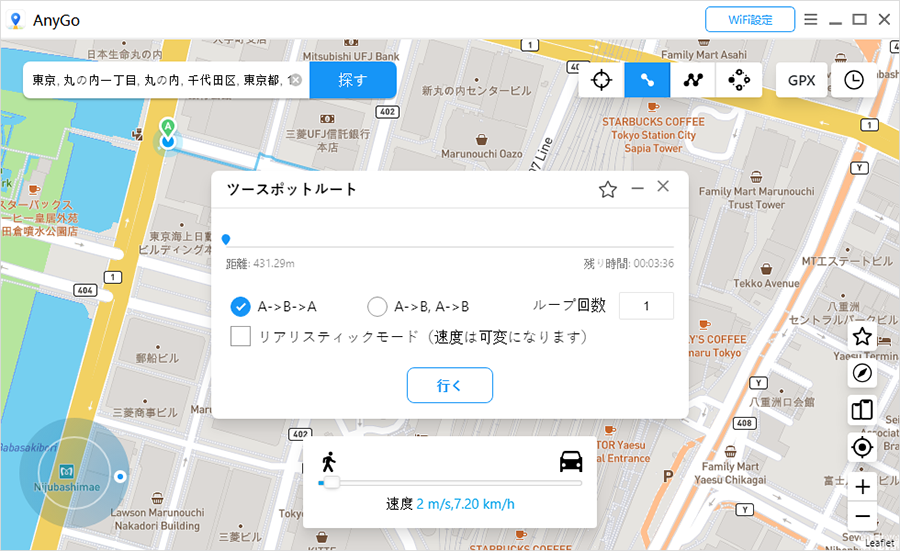
3. ルート(複数のスポットで設定)に沿って移動をシミュレートする
地図上の多くの場所を通過したい場合は、多拠点ルートを選択します。
ステップ1:画面右上の多拠点ルートを選択します。次に、通過したい場所をすべて選択します。
注意:動きが不自然にならないように、設定した場所が特定のルートに沿っていることを確認してください。
移動距離を示すポップアップが表示されます。移動速度を選択し、”Go”をクリックします。
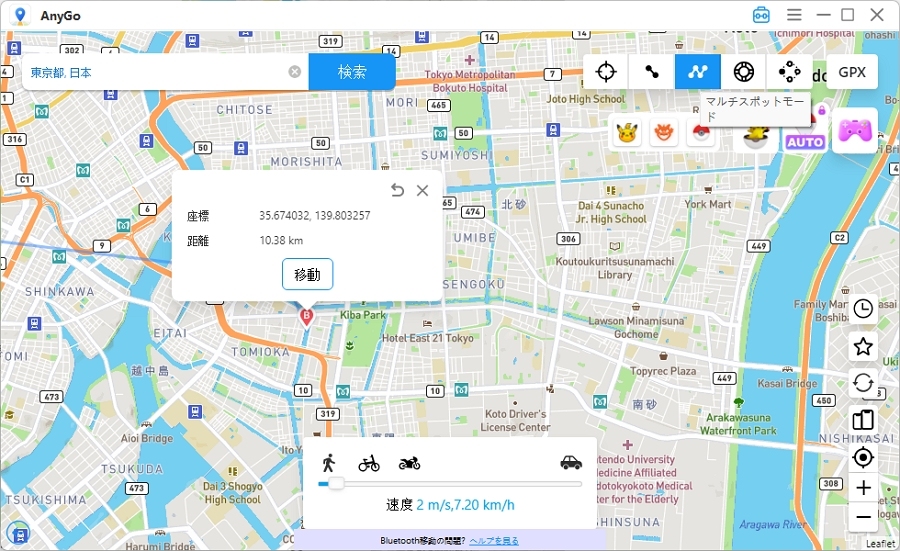
ステップ2:選択した経路と場所に沿って移動する回数を指定し、”Go”をクリックすると、シミュレーション移動が始まります。
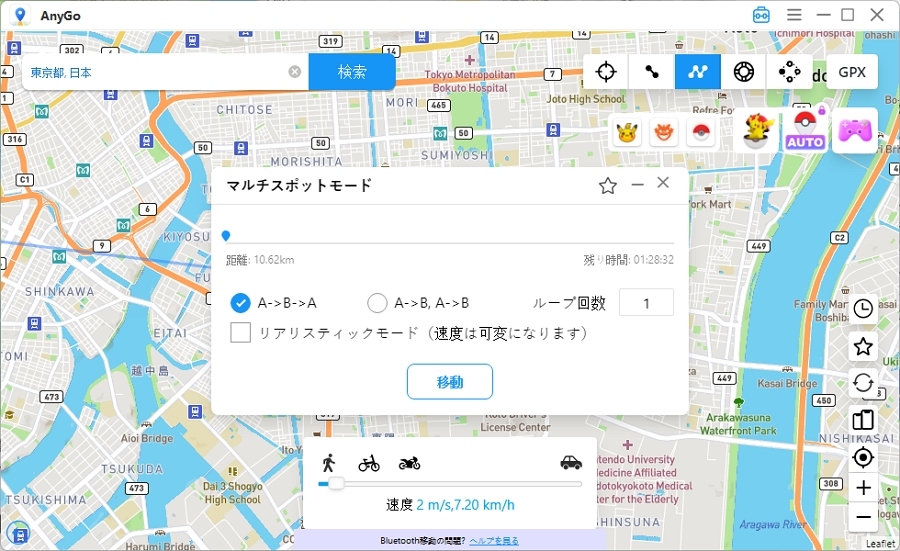
これで端末のGPSは、指定された経路に沿って移動し、選択したすべてのポイントを指定された速度で通過します。本格的に体験したい場合は、「リアリスティックモード」を選択すると、自然な速度になります。
4. 任意の目的地に直接ジャンプテレポート
ジャンプテレポートモードでは、ある場所から次の新しい場所に直接ジャンプすることができます。
手動でジャンプ
ステップ1:AnyGoを開き、iPhoneを接続すると、地図上に現在の位置が表示されます。2番目のボタン“Jump Teleport Mode”(ジャンプテレポートモード)をクリックします。
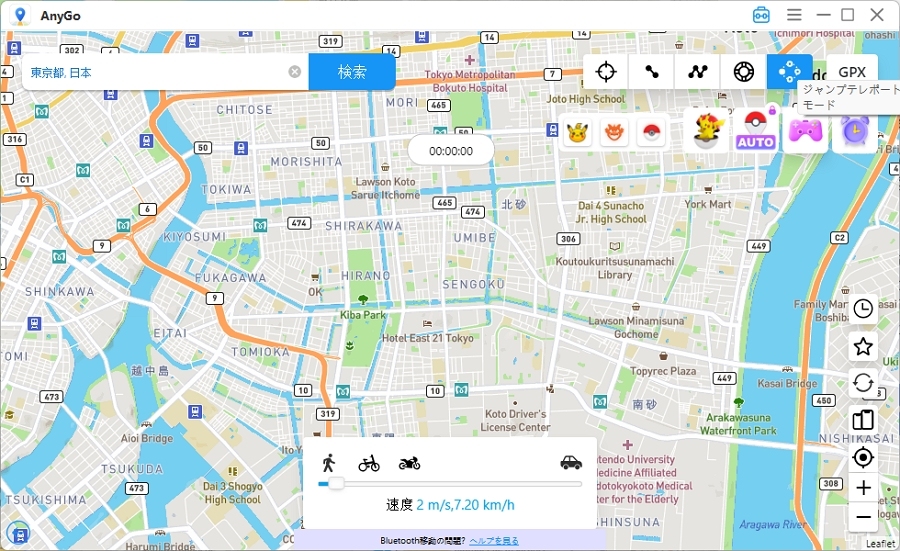
ステップ2:ジャンプしたい場所を選択し、カスタムルートを作成します。その後、”Go “ボタンをクリックして、移動を開始します。
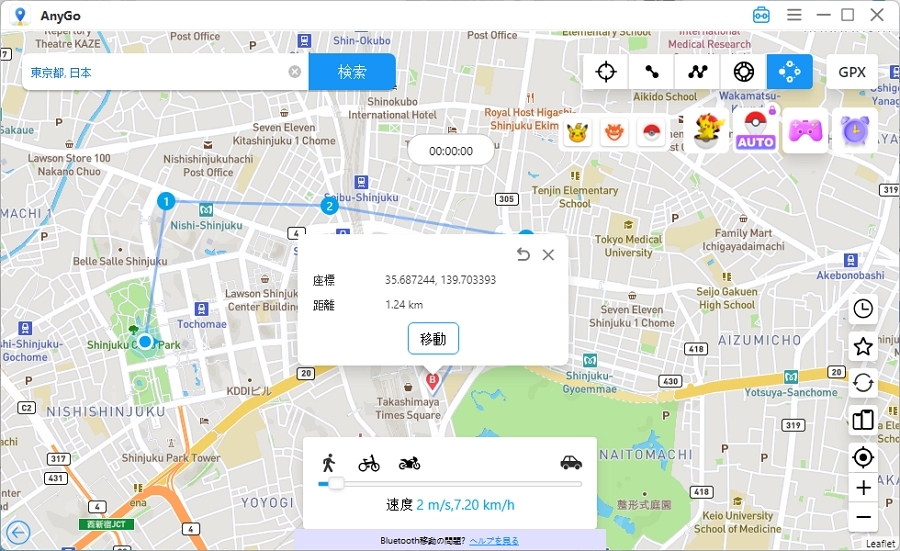
ステップ3:”Next”ボタンをクリックしてジャンプを続行すると、次の停留所へ直接ジャンプします。
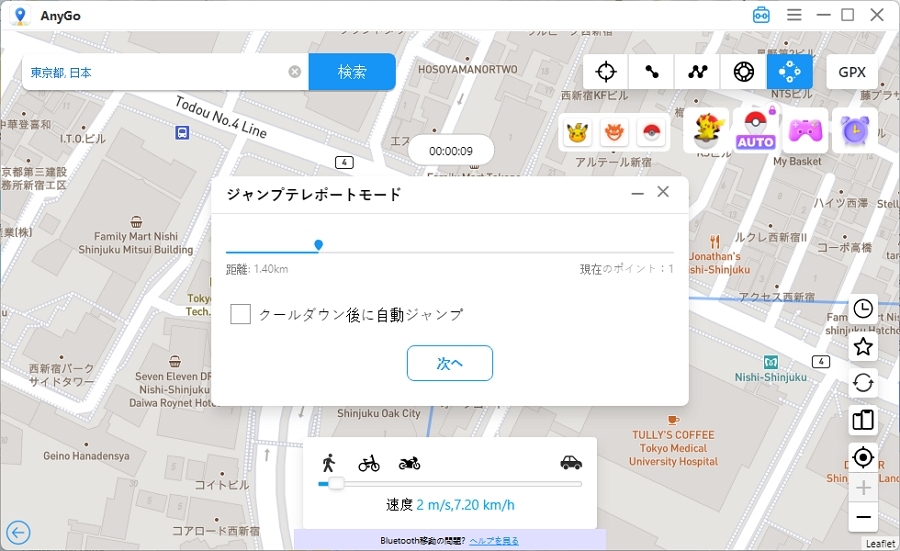
ステップ4:すべてのポイントが完了したら、”Done”ボタンをクリックして完了です。
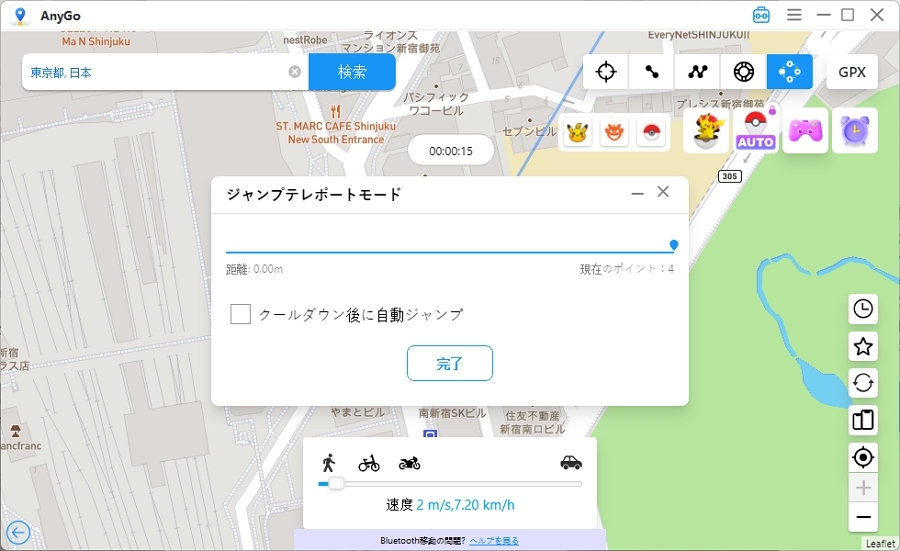
ステップ5:最後に”OK”をタップして移動します。これで、新しい目的地に到着しました!
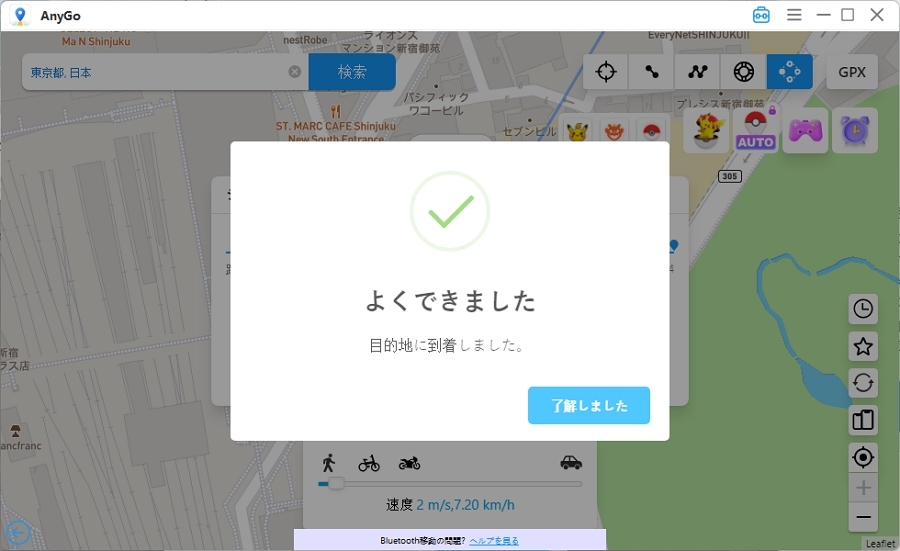
自動でジャンプする
ポケモンGOのゲームをプレイするときは、ぜひ“Auto jump after Cooldown”を選択してください。これによって、クールダウン後に自動でジャンプすることができます。
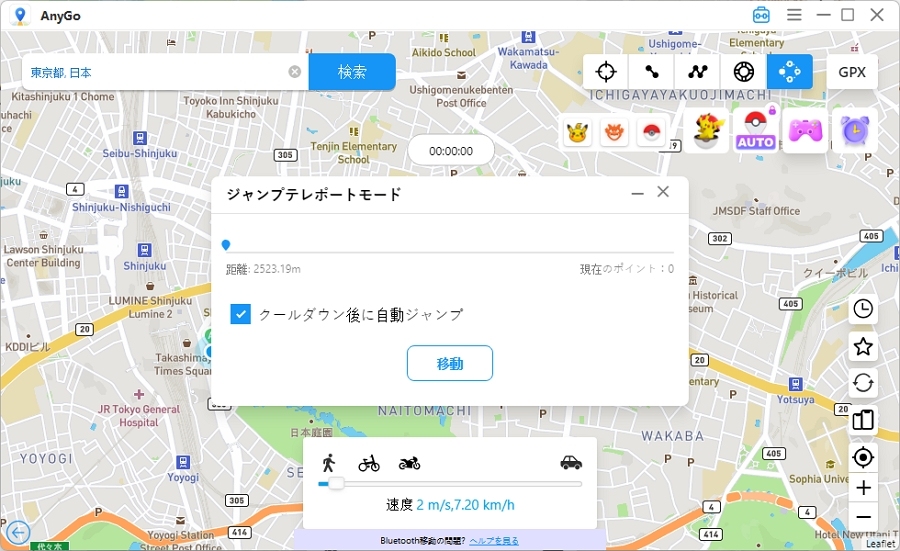
ゲームがプレイできなくなることを避けるため、ポケモンGOをプレイするときは、「ポケモンGOクールダウンチャート」を厳密に守る必要があります。ただし、クールダウン後の自動ジャンプは、距離に応じて自動的に時間を設定することができるので、便利です。
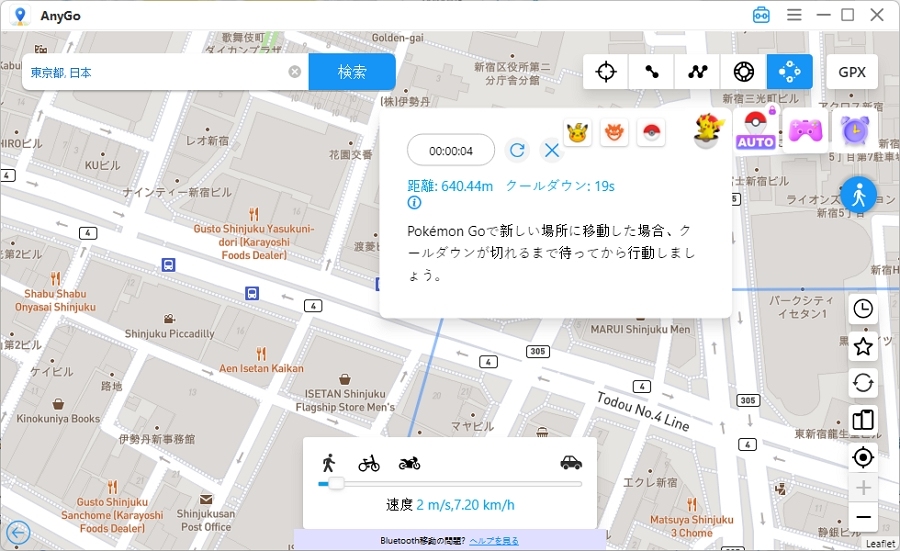
5. ジョイスティックを使ってより簡単に、より柔軟にGPSを制御する
AnyGo のジョイスティック機能は、GPSを制御する際に多くの時間と労力を節約することができます。ジョイスティックは画面の左下にあります。
ジョイスティックは、ワンストップ/マルチストップ・モードにおいて、GPSをある地点から別の地点へ簡単に移動させるためのものです。しかし、さらに一歩進んで、リアルタイムで方向を変えることができます。
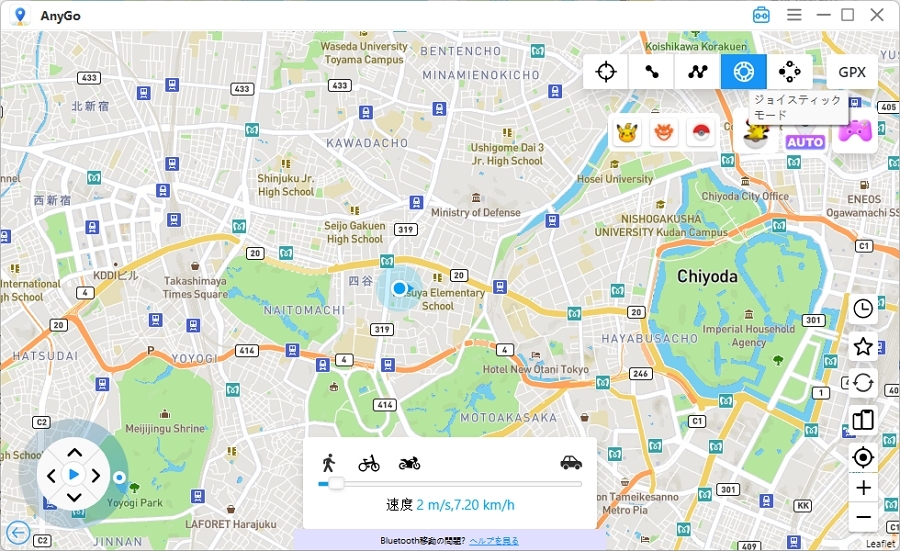
ジョイスティックが活躍する主な場面は以下のとおりです:
GPSの自動移動:自動移動を開始するには、”Start “ボタンをクリックします。その後、必要に応じて以下の操作で方向を変えることができます。
- 左または右の矢印をクリック
- 円を描くようにスポットをドラッグ
- キーボードのAキーとDキーを押す
- キーボードの左キーと右キーを押す
GPSの手動移動:前進するには、プログラムの “Up “の矢印、またはキーボードのWか上キーを長押しします。方向を逆にするには、プログラム中の”Down”矢印、またはキーボードの”S”あるいは”Down”の矢印を使用します。前進・後退の前に、上記の4つの方法でも簡単に方向を変更することができます。
6. GPX ルートファイルを autowalk にインポートする
GPXは、GPXの位置情報を他者と交換するために使用されますが、GPXを取り込むことで、特徴的なルートを素早く簡単に使用することができます。
ステップ1. AnyGo の右上隅にある GPX アイコンをクリックします。
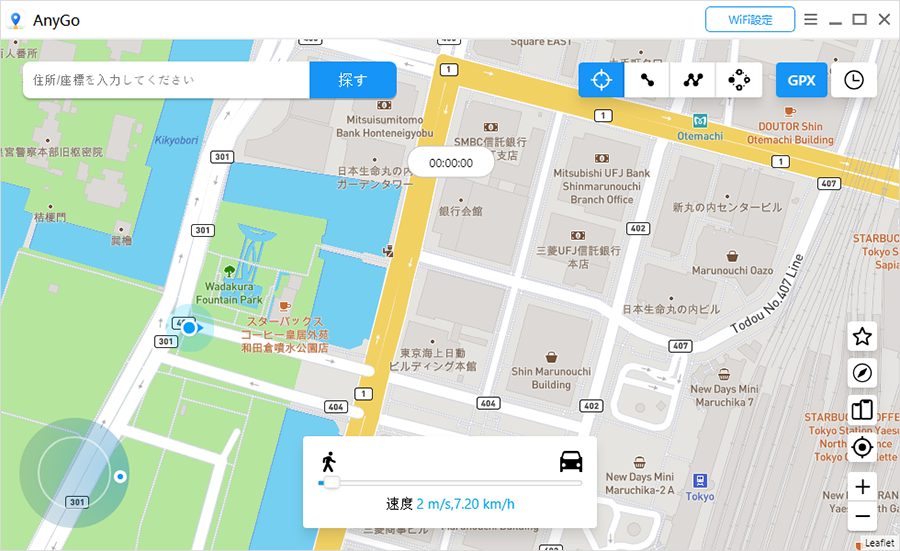
ステップ 2. 使用したいGPXファイルを選択し、AnyGoにインポートします。
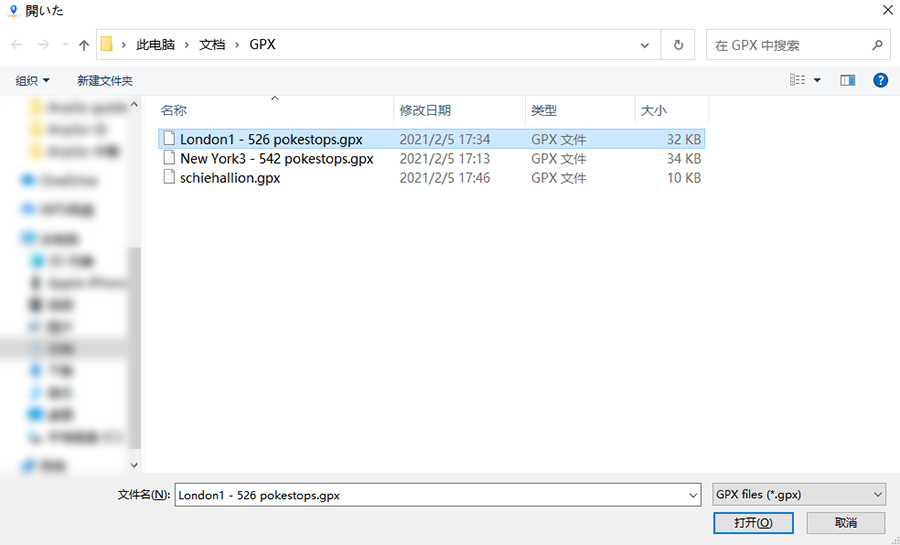
ステップ 3. インポートした後、ルートを何回繰り返したいかを選択し、”Go”ボタンをクリックすると、AnyGo上のGPXファイルのルートを簡単にたどり始めることができます。
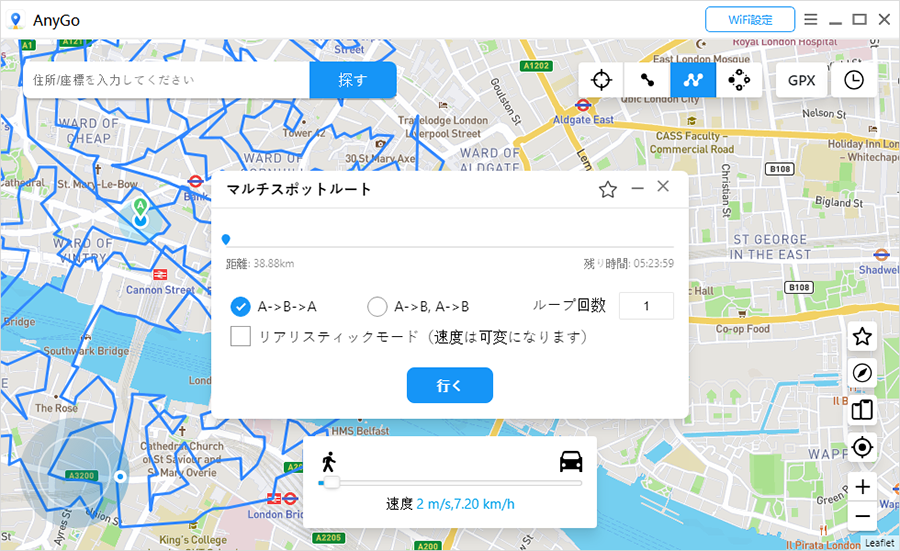
7. 複数のiOSデバイスのGPSを同時に偽装する
AnyGoは複数のiOSデバイスを同時に管理でき、ワンクリックですべてのデバイスの位置を変更することができます。
ステップ1. AnyGoの右下にある“Manage Multiple devices”(複数のデバイスを管理)というアイコンをクリックします。
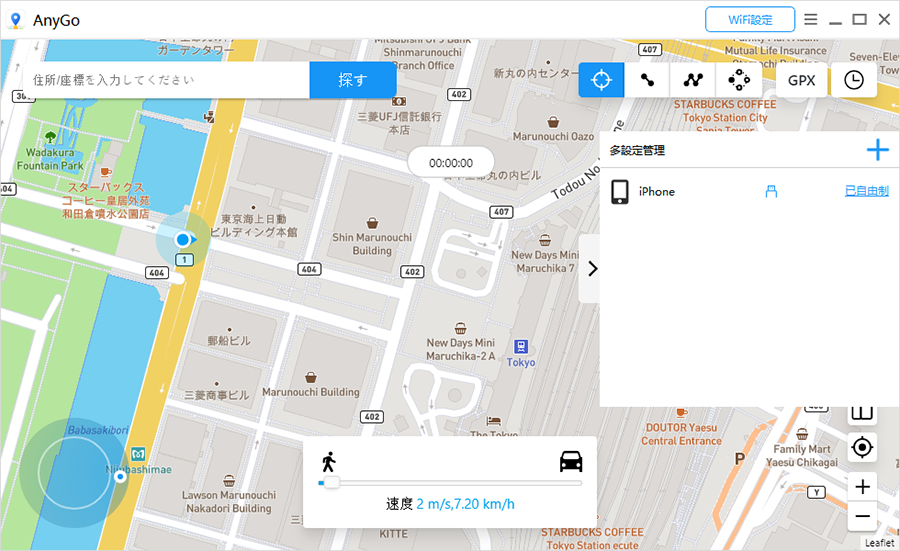
ステップ2. 次に、以下のような小さなウィンドウが表示されます。新しいデバイスを追加するには、“Add”ボタンをクリックし、デバイスをコンピュータに接続し、AnyGoがそれを認識するのを待ちます。
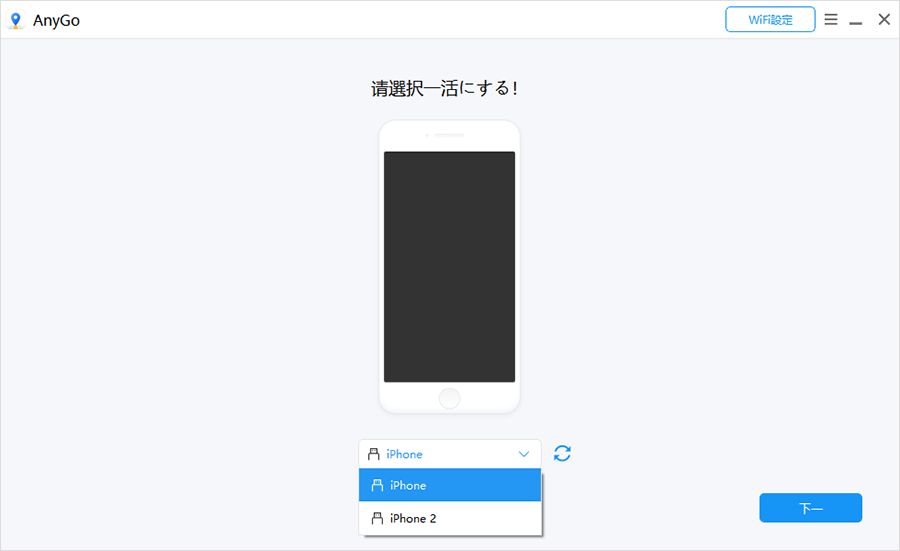
ステップ 3. すると、インターフェースには、接続されているすべてのデバイスが “Controlled”(制御済み)または“Uncontrolled”(非制御済み)のステータスで表示されます。制御されている状態は、デバイスが仮想ロケーションを使用中であることを意味し、制御されていない状態は、その逆を意味します。
“Controlled”から“Uncontrolled”、またはその逆の状態に切り替えるには、“Controlled”または“Uncontrolled”ボタンをクリックするだけです。
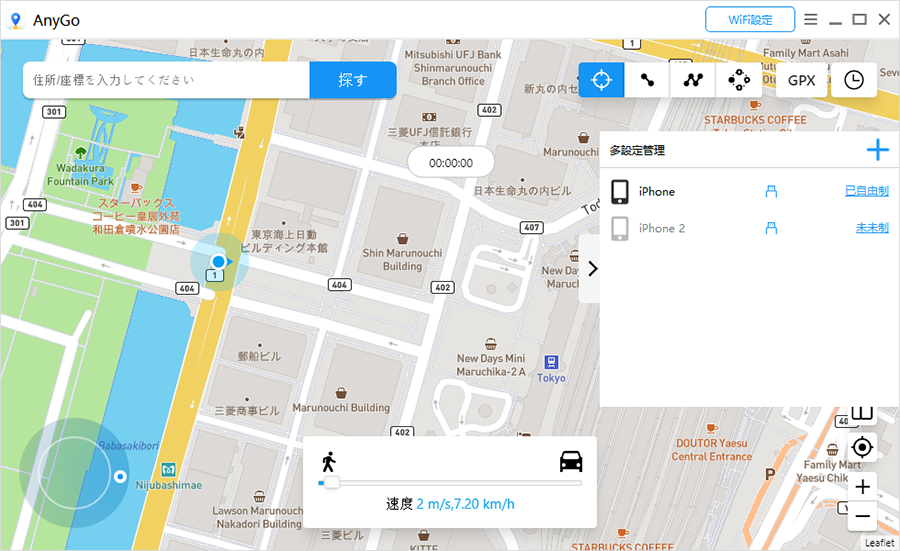
ステップ4.操作したい端末を選び、位置情報を簡単に偽装するためのモードを選択します。

8. iToolab AnyGo の特別な機能
1. お気に入りの場所とルート
地図上で場所を設定する場合、ポップアップウィンドウの右上にある星のアイコンをクリックすると、この場所をブックマークし、次回に使用することができます。
ルートを作成し、”Go”をクリックし、ポップアップウィンドウの星のアイコンをクリックすると、このウォーキングルートをコレクションに追加することができます。プログラムは、次回簡単にそれを見つけることができるように、ルートに名前を付けるように要求されます。
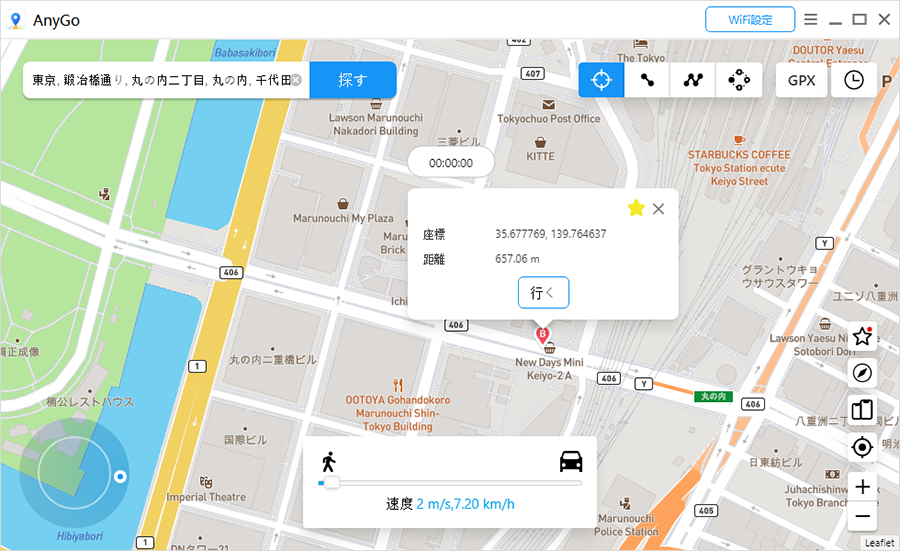
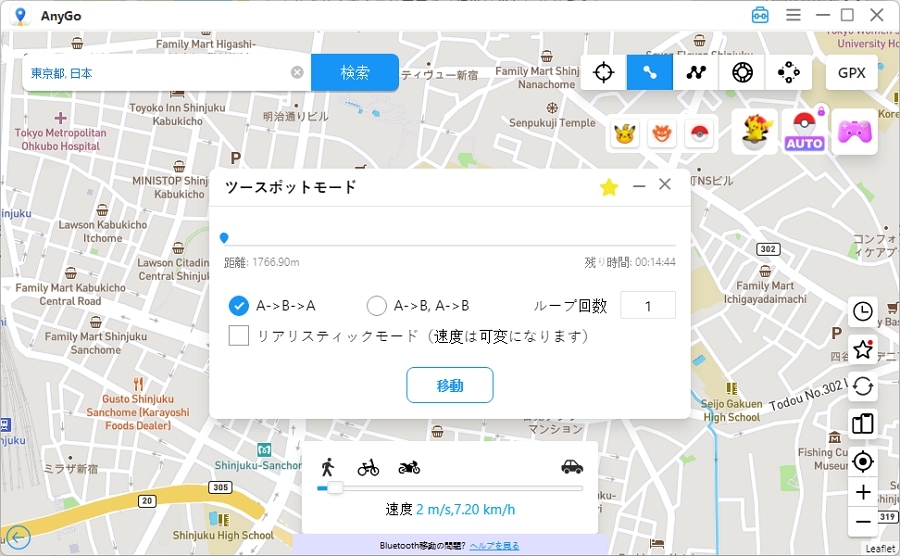
お気に入りの場所やルートはすべて「お気に入り」に保存されます。メインインターフェイスの右側にある星のアイコンを押して、お気に入りボックスを表示することができます。
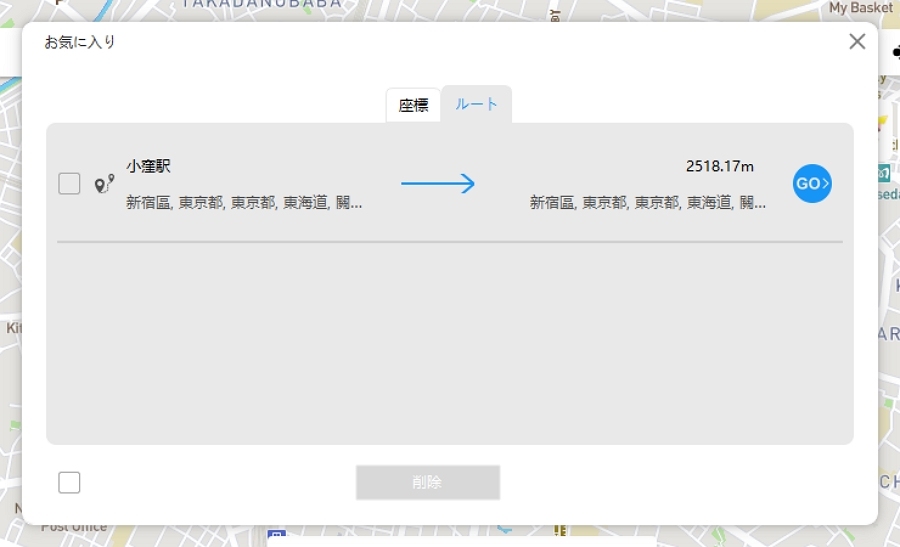
2. 過去の記録
“Historical Records”(履歴の記録)は、毎回使用した場所と歩いたルートを保存します。プログラムは自動的にこれらすべてを記録します。次回使用する際は、AnyGoメインインターフェイスの右側にある” Historical Records “から、ワンクリックで前の位置に到達したり、ウォーキングを開始したりすることができます。もちろん、コレクションに追加することもできます。
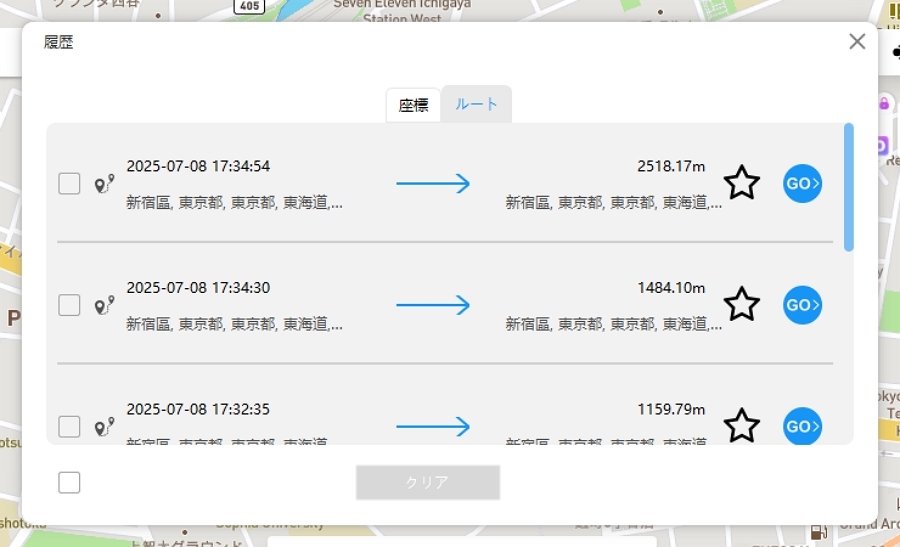
3. パスを自動的に閉じる
マルチスポットモードでは、開始位置と終了位置が50m未満の場合、プログラムは自動的に経路を閉じるかどうかを尋ねます。”yes”をクリックすると、経路を閉じて始点と終点を重ね合わせ、ループを形成します。”No”をクリックすると、終点はそのままになります。
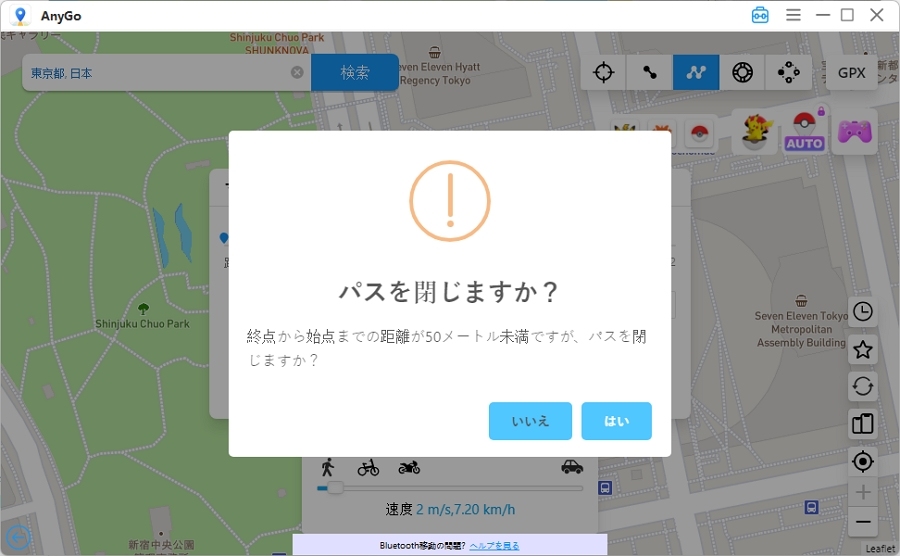
4. リターンまたはループ
歩行シミュレーションをより自然にするために、ルートをループ(A→B、A→B)させたり、元の道に戻ったり(A→B→A)、ルートの繰り返し回数を設定することが可能です。
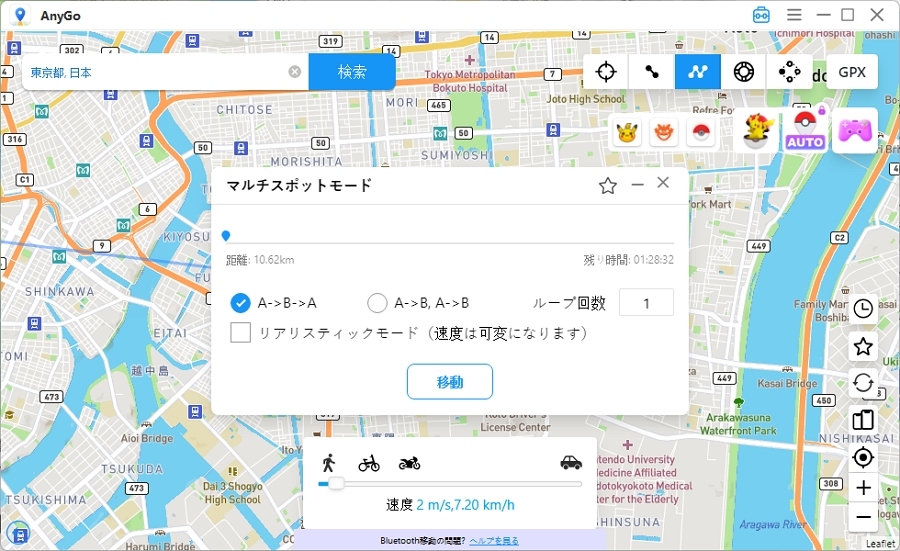
5. Wi-Fiワイヤレス接続
iToolab AnyGoは現在ワイヤレス接続をサポートしています。ユーザーはWi-Fiでデバイスをパソコンに接続できます。USBデータケーブルを捨てて、複数のスマホを簡単に接続できます。詳しいガイドはこちらでご確認ください。
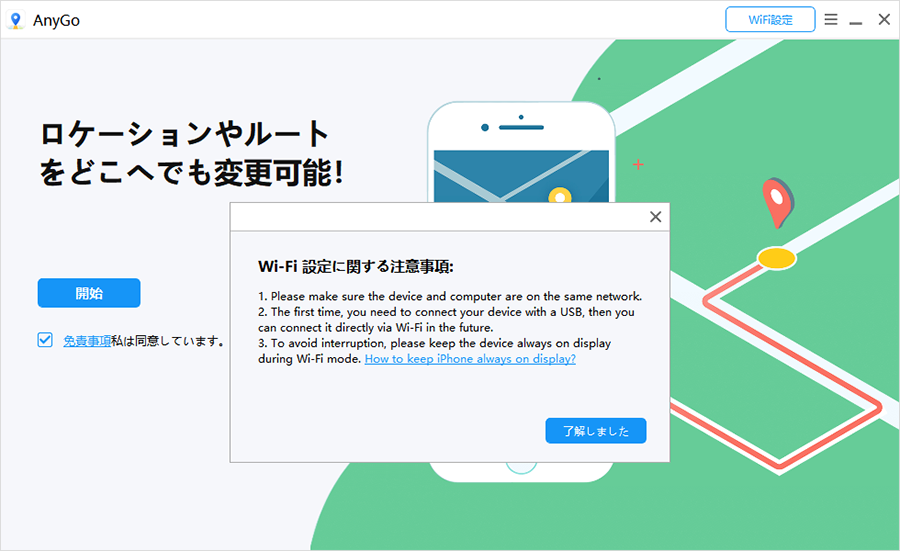
接続方法:
- iPhoneのWi-Fiをオンにして、ワイヤレスネットワークに接続します。
- パソコンを同じWi-Fiネットワークに接続します。
- AnyGo を起動し、”Start”をクリックします。数秒待つと、プログラムは自動的にWi-Fiに接続されているすべてのiOSデバイスを検出します。
- 接続したいデバイスを選択します。
6. クールダウンタイマーの追加
ポケモンGoをプレイする際にチートの検出を避けるために、ポケモンGoクールダウンチャートを参照し、クールダウンタイマーであらかじめ定義されたクールダウン時間まで次の行動を待つことをお勧めします。
注意: クールダウンタイマーは、AnyGoのテレポート機能でのみ使用可能です。2スポットルート、マルチスポットルートでは使用できません。
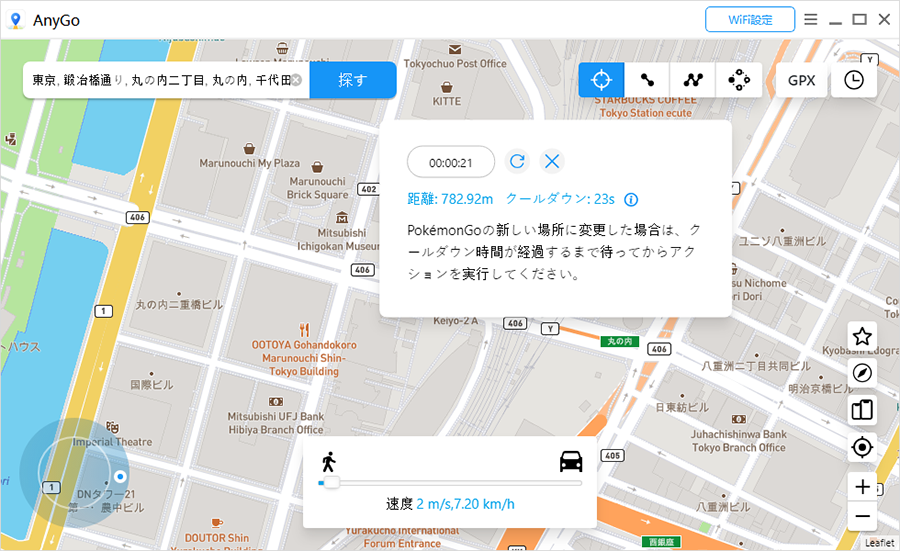
 iToolab AnyGo
iToolab AnyGo