iToolab AnyGo Android版はARゲームや位置情報アプリで位置情報を偽装するAndroidユーザー向けの便利なGPS位置情報偽装アプリです。GooglePlayストアでiToolab AnyGo Androidアプリをダウンロードしてください。
ソーシャルモード(Androidモード)
デバイスにアプリをインストールした場合、デフォルトモードはソーシャルモードです。以下の手順で位置情報アプリを変更することができます。
検索ボックスに位置情報を入力します。
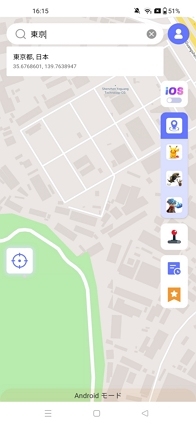
位置情報のリストから場所を選択して「テレポート」をクリックします。
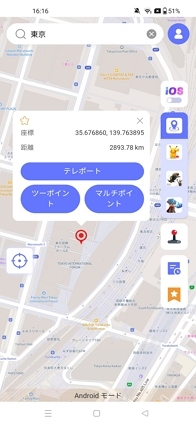
デバイスで開発者モードを有効にしていない場合、画面のステップに従って有効にして、AnyGo位置偽装アプリを模擬位置情報アプリとして選択してください。

完了すると、地図画面に戻ります。もう一度 「テレポート」を押すと、位置情報が変更されます。
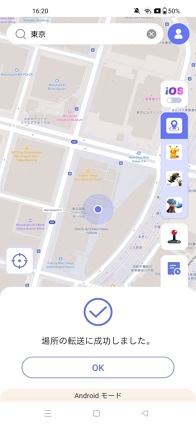
ゲームモード
ARゲームで場所を変更したい場合は、右側のゲームアイコン(POGOモード、MHNモード、DQWモード)を選択してください。
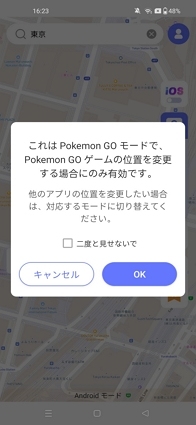
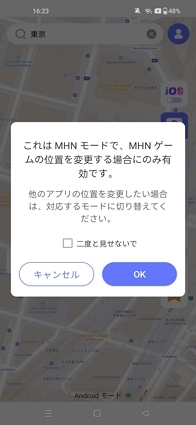
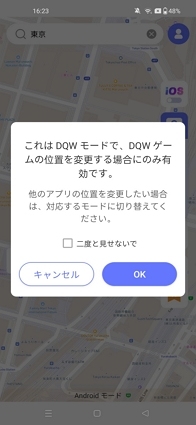
次に、最新のVRゲームをインストールする必要があります。「インストール」をクリックし、手順に従いインストールを完了させてください。
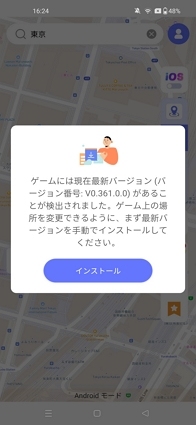
これで、ARゲームで以下の機能が使えるようになります。
テレポートモード
AnyGo Android版は地図上に赤い座標ロゴで現在地を表示します。場所を変更するには、画面上部の検索ボックスをクリックし、行きたい場所を入力します。
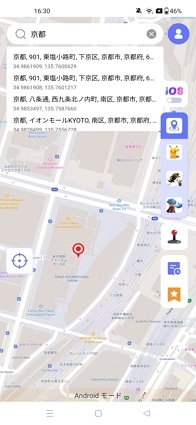
これで、検索をクリックすると、地図が特定の場所に位置します。地図上の「テレポート」をクリックします。
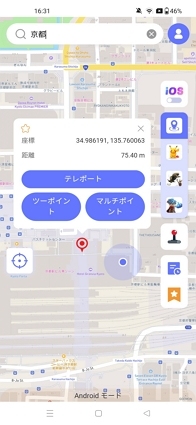
現在地がその場所にテレポートされます。「OK」をクリックすると、VRゲーム内でその場所を確認することができます。また、クールダウンタイマーもマップ上に表示されます。
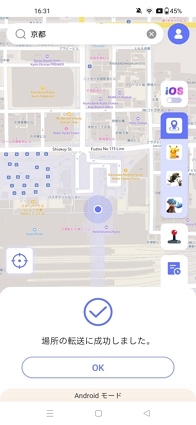
ツーポイントモード
現在地がマップ上に表示されます。ツーポイントモードを使用するには、マップ上のランダムな場所をクリックし、「始める」オプションをクリックしてウォーキングを開始します。
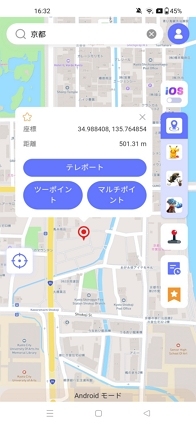
これで、ゲームキャラクターが指定したルートで歩き始めます。また、上部のプログレスバーを調整することで、歩くスピードをカスタマイズできます。ルートの終了や一時停止はいつでもできます。
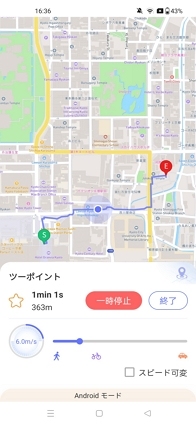
注:右下のゲームアイコンをクリックすると、ゲームキャラクターを確認できます。
移動の終わりで「OK」をクリックすると、ポケモンを捕まえることができます!
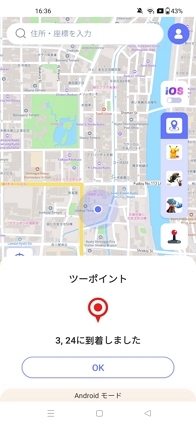
ホバーウィンドウ/クールダウンタイマーを無効にする
ホバーウィンドウやクールダウンタイマーを無効にしたい場合は、「プロフィール」から「ホバーウィンドウ」や「クールダウンタイマー」を無効にしてください。
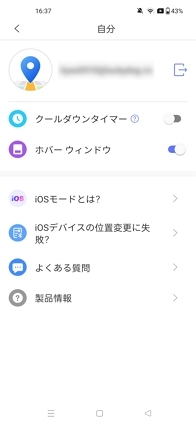
ジョイスティック機能
ジョイスティック機能を使って、ゲームキャラクターを上手に操作できるようになります。
メイン画面でジョイスティックのアイコンをクリックします。
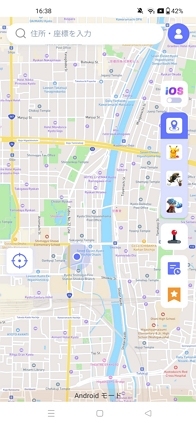
次に「OK」をクリックし、「設定」からアプリの認証を行います。
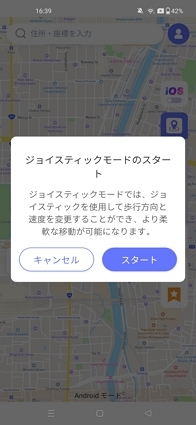
これで、GPSジョイスティックコントローラーが画面に表示されます。「スタート」アイコンをクリックして、ゲームキャラクターを操作します。
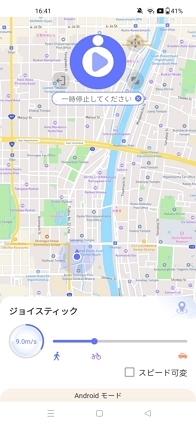
GPSジョイスティックの右上にあるアイコンを長押しすると、コントローラを動かすことができます。 また、「Exit 」アイコンをクリックして操作を終了することもできます。
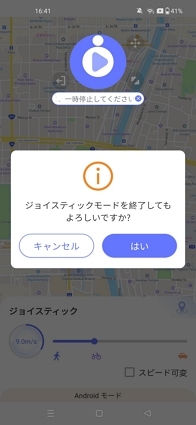
他の機能
お気に入り
「星」アイコンをクリックすると、スポットやルートをお気に入りに登録できます。次に、スポットやルートに名前を付け、「はい」をクリックします。
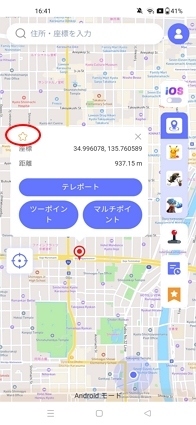
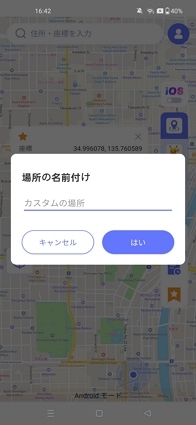
「お気に入り 」アイコンをクリックすると、お気に入りの場所やルートを確認できます。
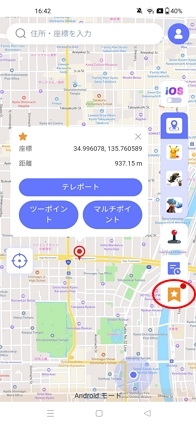
履歴
すべての移動は自動的に履歴に保存されます。「履歴」アイコンをクリックすると、履歴を見ることができます。
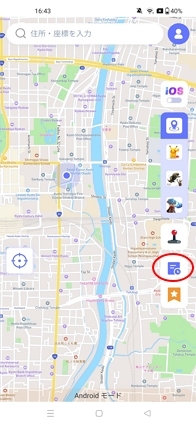
ポケモンリソース検索
ステップ 1: リソースモードを有効にする
リソースモードを有効にするには、インターフェースの上部にある「ポケモン」のロゴをクリックします。
下の2番目の「ポケモン」ロゴをクリックすると、ポケモンモードに切り替わります。
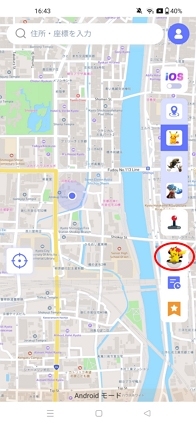
ステップ 2: ポケモンモードにアクセス:
ポケモンIDか名前を入力: このモードでは、ポケモンリストから特定のポケモンのIDや名前を入力することができます。
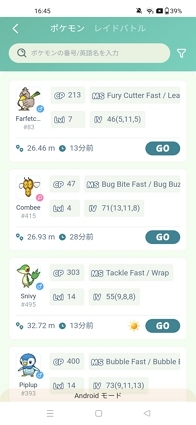
ポケモンフィルターを使う 検索結果を絞り込むには、右側の「フィルター」をクリックしてください。以下の条件で絞り込む:
- CP (戦闘力)
- レベル (LV)
- IV (個体値)
- 産卵時間
- 距離
- 性別
- 天候
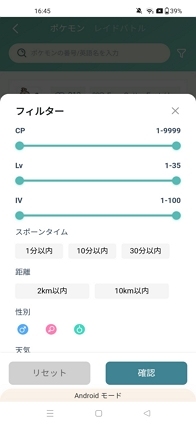
ステップ 3: レイドモードにアクセス :
適切なオプションをクリックしてレイドモードに切り替えます。
ポケモンIDまたは名前を入力します: レイドセクションで、レイドリストから特定のポケモンのIDまたは名前を入力します。
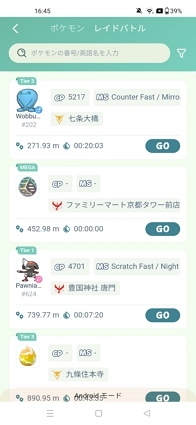
レイドフィルターを使う:右側の 「フィルターr 」をクリックすると、検索結果を絞り込むことができます。以下の条件で絞り込む:
- CP (Combat Power)
- 卵
- ランク
- 性別
- チーム
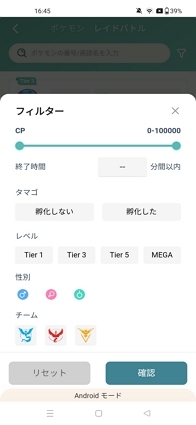
これらの機能を使用すると、選択したフィルタに基づいて、レイドや特定のポケモンのポケモンGO座標を簡単に取得することができます。
📢 Androidを使ってiOSの位置を偽装(Bluetooth経由)
必要なもの:
- AnyGo Androidアプリ
- AndroidデバイスとiPhone
- 両方のデバイスのBluetoothをオンにする
1. iOSモードに切り替える:
- AndroidでAnyGoアプリを開きます。
- 右上の「iOS」オプションをタップしてiOSモードに切り替えます。
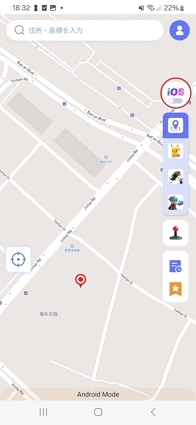
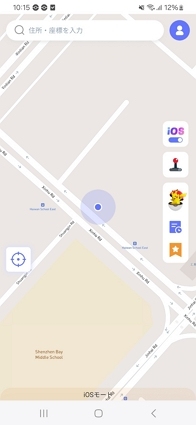
2. 場所を選択:
- アプリ内の地図上の任意の場所をタップします。
- Bluetooth接続の手順がポップアップで表示されます。
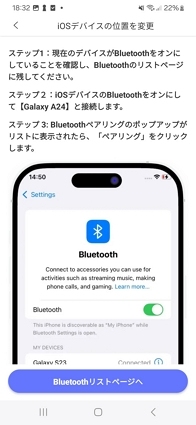
3. Bluetoothで接続:
- ポップアップの指示に従って、AndroidとiPhoneをBluetoothでペアリングします。
- 開始する前に、両方のデバイスでBluetoothがオンになっていることを確認してください。
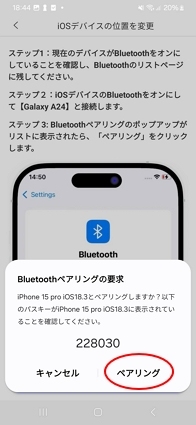
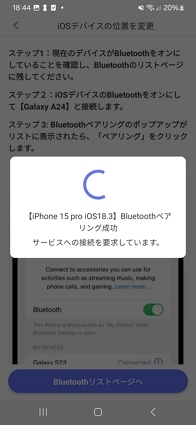
4. 接続を確認:
接続が完了すると、「接続成功」のようなメッセージが表示されます。これでiOSデバイス位置の変更ができます。
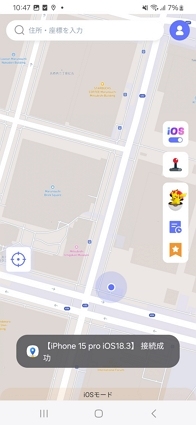
トラブルシューティングのヒント:
位置情報が機能しない場合:
- ✅ iPhoneで位置情報サービスが有効になっていることを確認してください。
- ✅ 両方のデバイスのWi-Fiとスマホのデータ設定を再起動します。
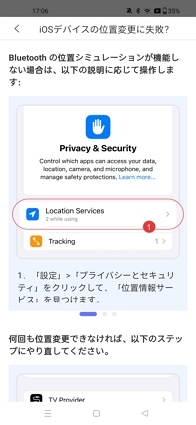
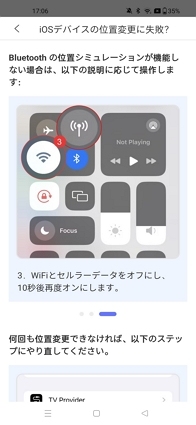
これで完了です!これで、Androidデバイスを使ってiOSの位置情報を偽装できるようになります。🎮

 iToolab AnyGo
iToolab AnyGo